Step 1
To enable the option of recording working time by QR codes, select the Configuration item from the side menu, then the Work time configuration tile. Go to the Working time registration tab and start the registration mode with the use of QR codes, changing ‘no’ to ‘yes’. If this option is not visible in your account, please contact us by phone or via the contact form.
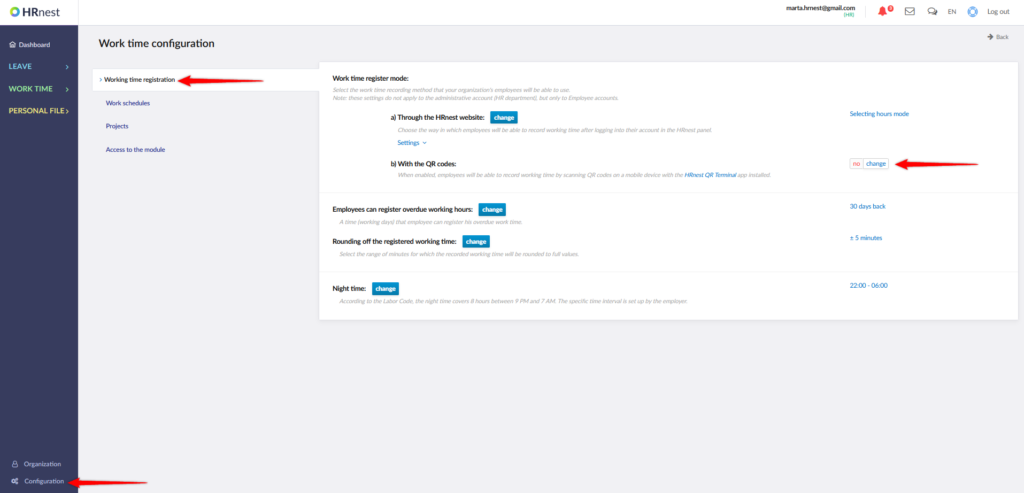
Step 2
Each device on which you will install the HRnest QR Terminal application must have its own unique account. To add it, go to the the QR code scanners tab and click on the ‘+ Create a device account’ button.
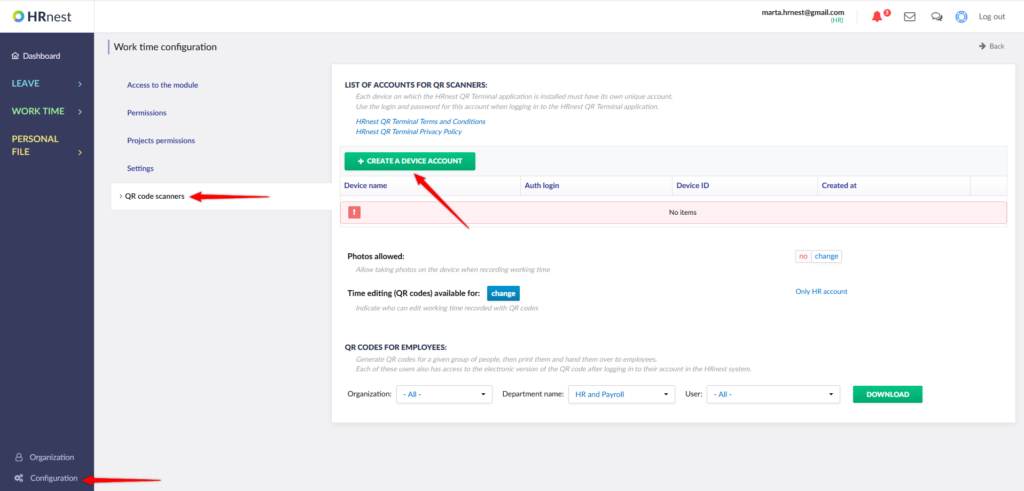
Step 3
In the window that appears, add the name of the mobile device, as well as login and password – you will use them when installing and logging in to HRnest QR Terminal. Confirm the entered data with the ‘Update’ button.
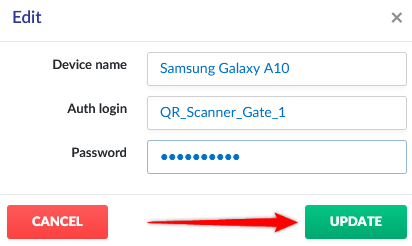
Step 4
After adding an account for a mobile device, you can make several parameterization, such as agreeing to take photos during work time registration, or the ability to edit the registered working time by selected people.
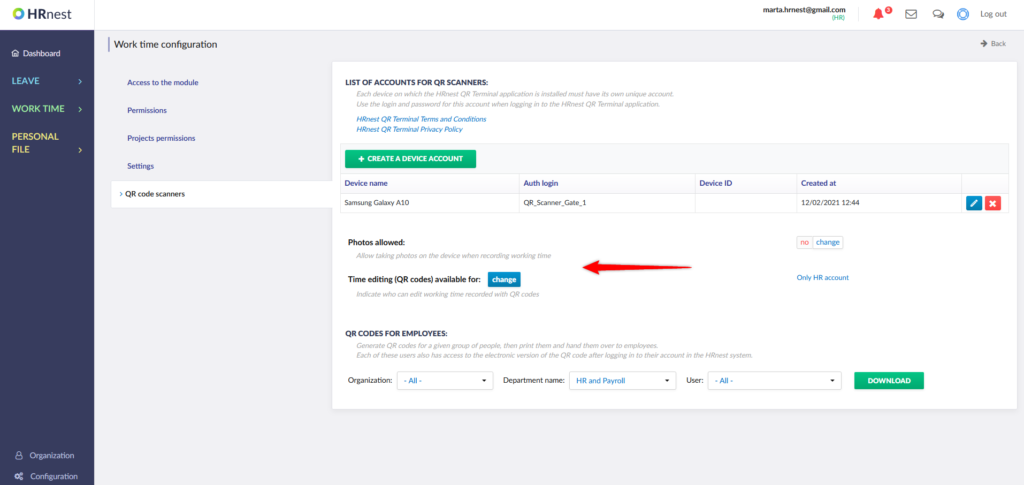
In the same place, you can also generate QR codes for a selected group of users. Cards with QR codes are available at any time – they can be printed or handed over to employees by e-mail with a PDF file. NOTE! Remember that each employee has access to an individual QR code from their account, so we leave the way of distributing them to your own decision.
Step 5
On your mobile device (smartphone / tablet), download and install the HRnest QR Terminal application (available in Google Play and App Store). Select the language of the application and log in using the previously defined access data.
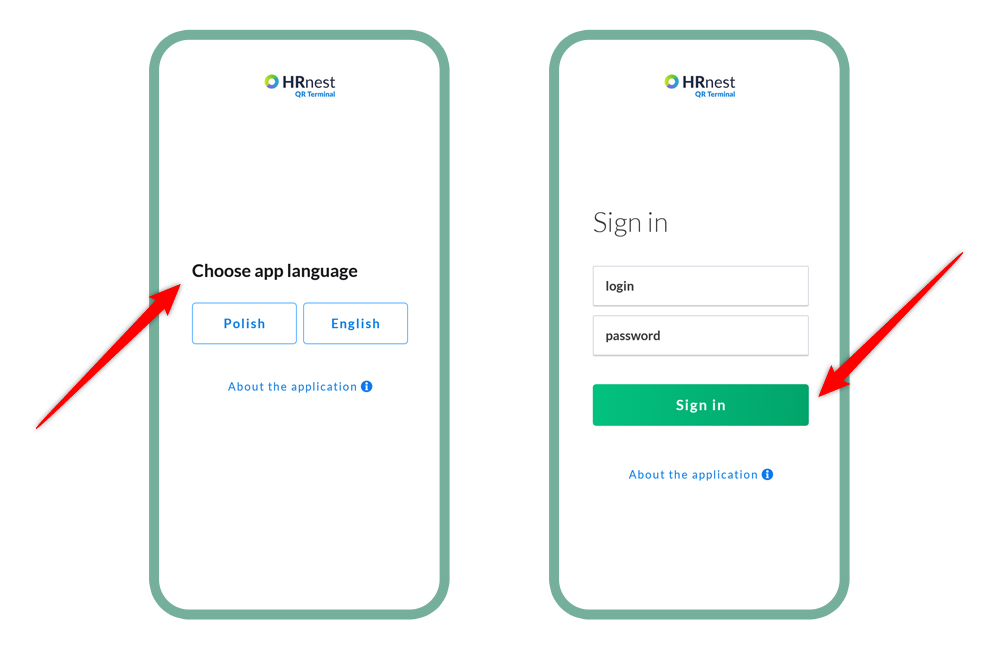
Step 6
Set up the application in two simple steps. Select the device’s operating mode, and then select whether the device should take a photo each time when the employee scans the code (for verification purposes).
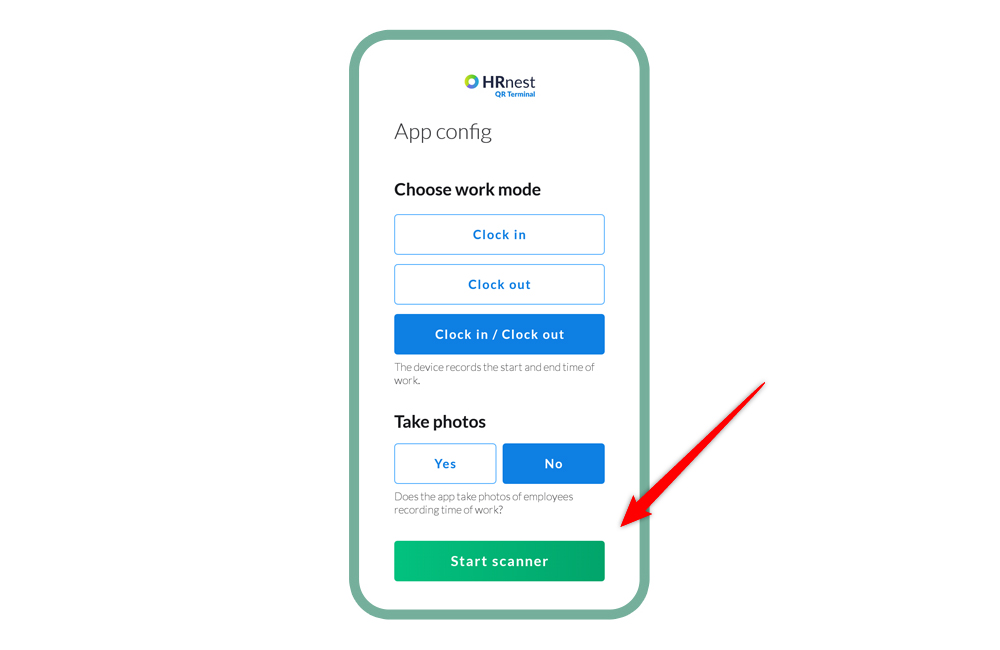
Step 7
There are three operating modes to choose from. Clock in / Clock out mode – the user selects on the screen whether he wants to register the start or end of work. Clock in mode – the device registers the time of starting work. Clock out mode – the device records the time of work completion.
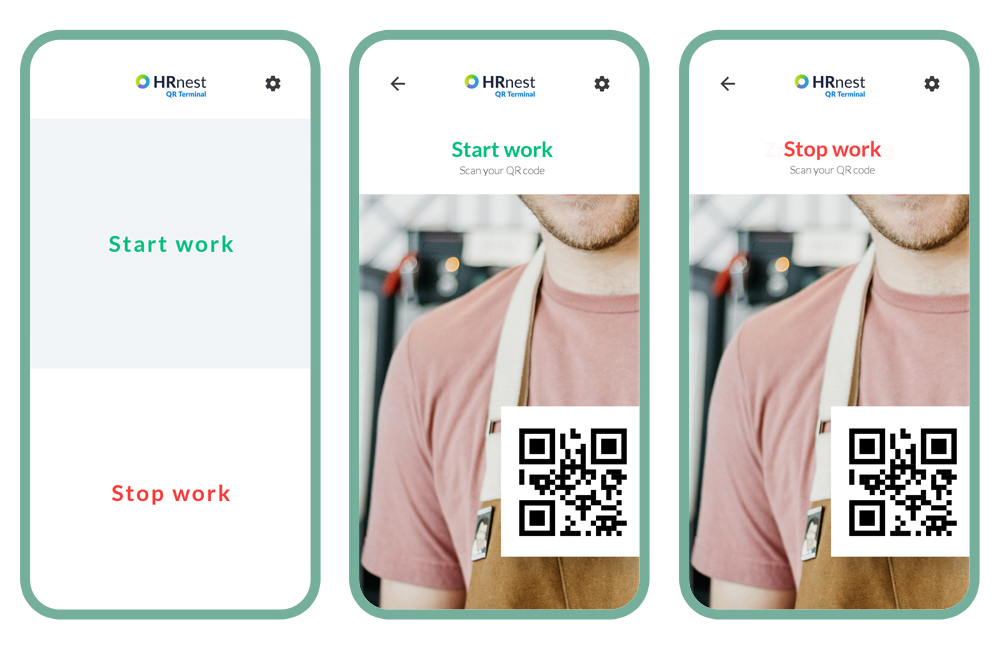
The HRnest QR Terminal application also works in Offline Mode, which means that the lack of access to the Internet does not interrupt its work – the application will signal these problems by displaying the appropriate icon. The data will be sent when communication is restored.
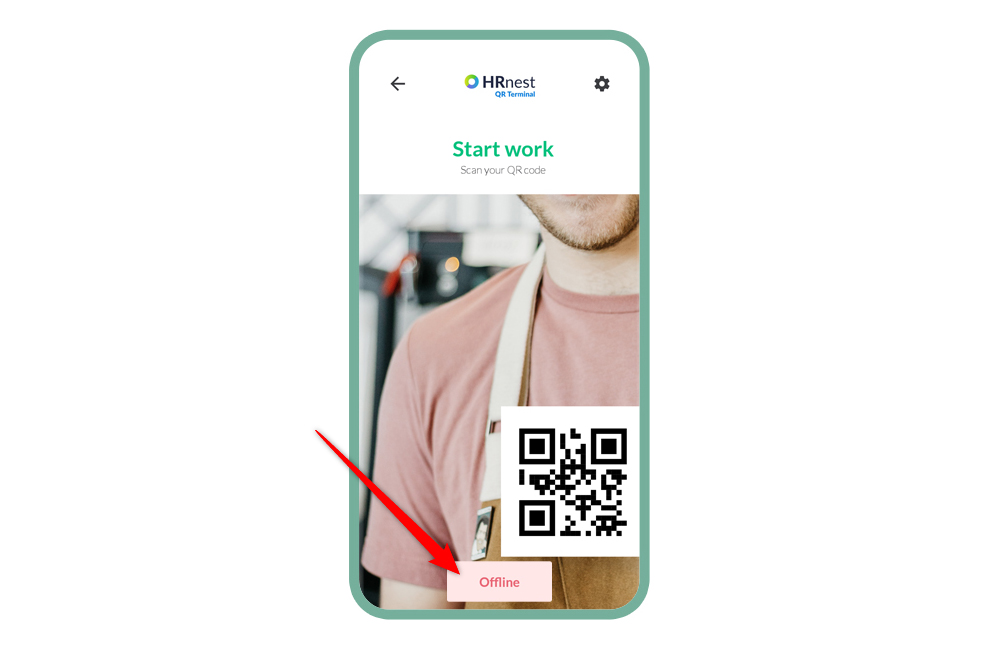
Finished! Your device has been set up and it’s ready to work – install it near the entrance to the company allowing employees to scan their QR codes. Recorded working time, along with potential breaks, is sent to the Work time module, where you can generate a number of different reports.